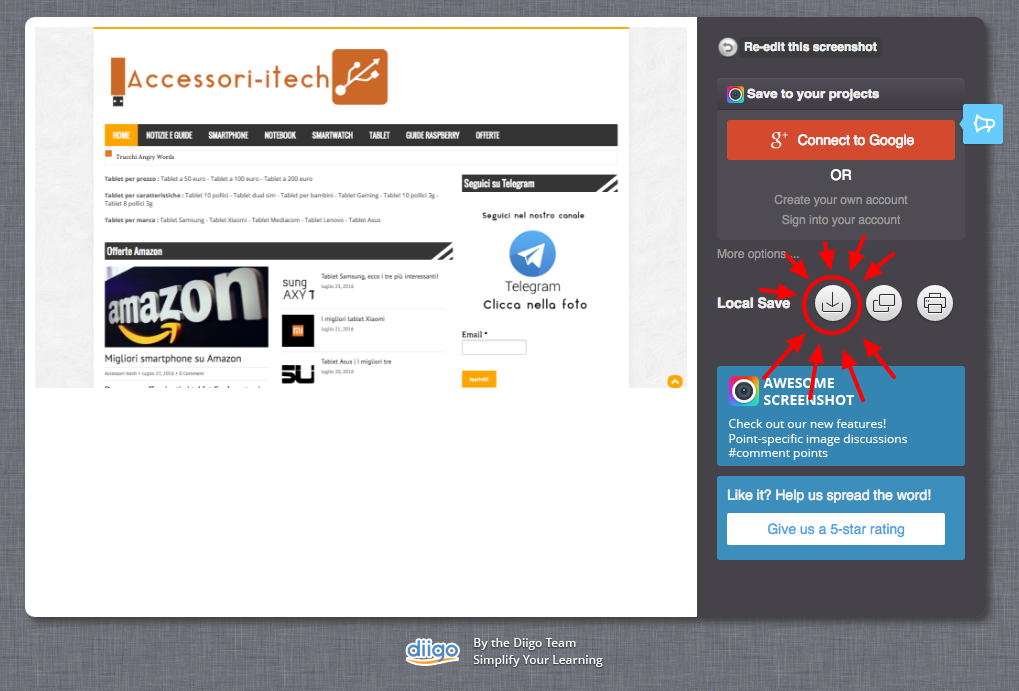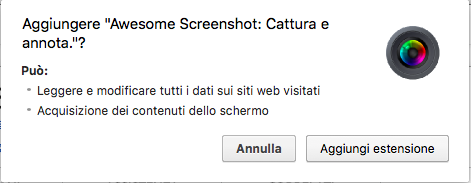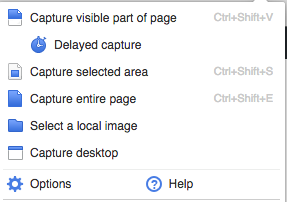Hai mai avuto bisogno di dover fare uno screenshot dal tuo computer e
sei andato in panico perchè non sapevi come fare? Con Awesome Screenshot
risolverai tutti i tuoi problemi…
Awesome Screenshot è un’estensione disponibile gratuitamente sia
su Google Chrome che su Mozilla Firefox, ti basterà scaricarla
per iniziare a “catturare lo schermo”. Ma non finisce qui, dopo il
semplice screen potrai modificare la foto scrivendoci sopra,
evidenziando dei contenuti e molto altro.
Come installare Awesome Screenshot
L’installazione è molto semplice… Hai mai aggiunto un’estensione al
tuo browser?
Se si allora il procedimento è analogo, passa al paragrafo successivo.
Se invece non lo hai mai fatto, non preoccuparti, ti spiegherò passo
passo come poter installare Awesome Screenshot sul tuo browser (io lo
farò su Chrome, ma il ragionamento è analogo su Mozilla).
- Apri il Chrome Web Store e cerca “Awesome Screenshot:
Cattura ed Annota”. - Clicca su “Aggiungi”, poi “Aggiungi estensione”.
- In automatico ti si aggiungerà in alto a destra, vicino alle
altre estensioni che installerai su Chrome (analogo per Mozilla), il
logo dell’applicazione. Questa simpatica lente da obiettivo che ti
servirà per poter fare i tuoi screenshot.
Le funzioni di Awesome Screenshot
Se hai installato correttamente l’estensione puoi iniziare sin da subito
ad utilizzarla. Come?
Innanzitutto clicca sul logo di Awesome Screenshot nella barra degli
indirizzi, in seguito ti troverai difronte a questa scelta:
Andiamo a vedere, una per una, ogni funzione per poter fare screen sul
tuo computer.
-
Capture visible part of page
Come hai potuto intuire, con questa funzione sarai in grado di
“catturare” tutto ciò che è visibile sulla pagina che stai
visualizzando quando lo clicchi. In più Awesome Screenshot ti
dà la possibilità di utilizzare un timer per l’autoscatto cliccando
su Delayed capture.
NB. Il timer può esser di 3 secondi oppure di 5, per cambiarlo ti
basterà cliccare su Options e cambiare i secondi in
base a ciò che ti serve.
-
Capture selected area
Con Capture selected area sarai in grado di “catturare” solo ciò
che ti interessa della pagina che vuoi screenshottare. Cliccaci
su, seleziona la porzione di schermo che vuoi selezionare, dopo clicca
su capture per procedere con le ulteriori modifiche
grafiche ed il gioco è fatto.
-
Capture entire page
Con quest’altra funzione potrai “catturare” TUTTA la pagina, dall’inizio
alla fine! Provala assolutamente anche se ora non è quello che
cerchi, ne vale la pena.
-
Select a local image
Con questa funzione potrai caricare una foto che hai salvato sul
tuo computer e farci piccole modifiche grafiche. Non è
Photoshop, ma a me spesso capita che devo fare delle piccole modifiche
ad una foto che ho sul pc, carico la foto e ci adoperò proprio con
Awesome Screenshot.
-
Capture desktop
Con Capture desktop fai una perfetta istantanea a tutto il
browser, quindi, a differenza di Capture entire page che
cattura solo la pagina in cui stai navigando, con Capture desktop
riuscirai a render visibile nello screen anche la barra dei siti
preferiti e le schede aperte sul browser.
Ok, sono riuscito a fare lo screen, ho modificato ciò di cui ho bisogno,
ma adesso come faccio a salvare il tutto sul mio computer?
Tranquillo, ti spiegherò anche questo 🙂
Prima domanda che devi porti… che formato della foto hai bisogno? PNG
o JPG? Su Options sceglierai ciò che preferisci!
Adesso clicca prima su DONE, in seguito sul tasto
cerchiato nella schermata seguente:
Scegli il nome, salva il file in locale ed il gioco è fatto.
Spero di esserti stato utile, per qualsiasi dubbio o perplessità lascia
un commento, invece se sei interessato a leggere altre guide, recensioni e news sul
mondo dell’informatica ti consiglio questo sito, troverai tutto ciò
di cui avrai bisogno.